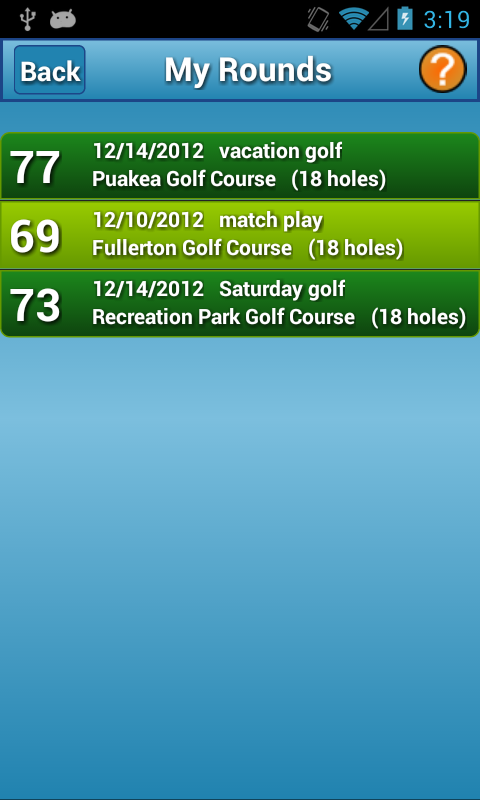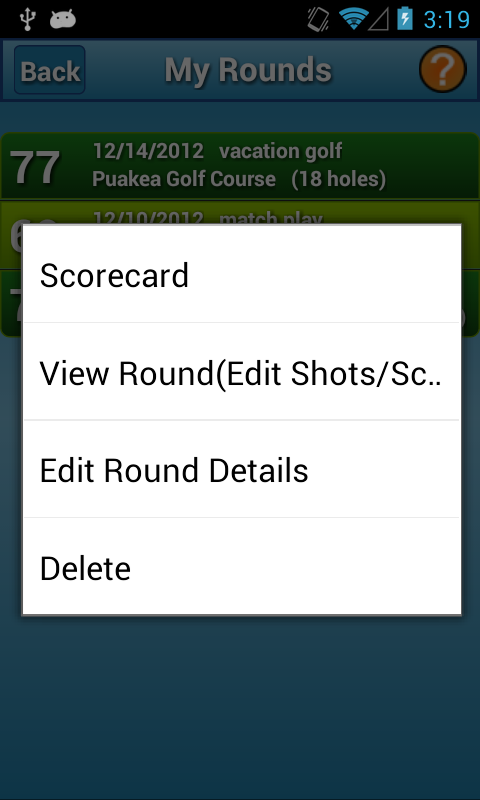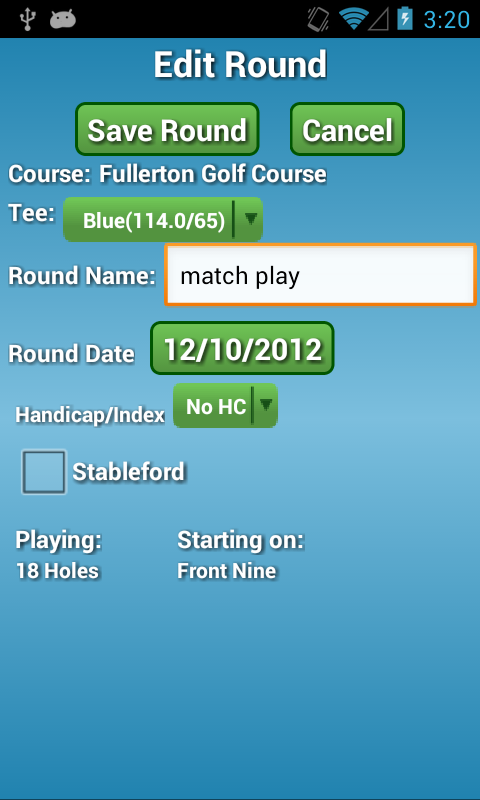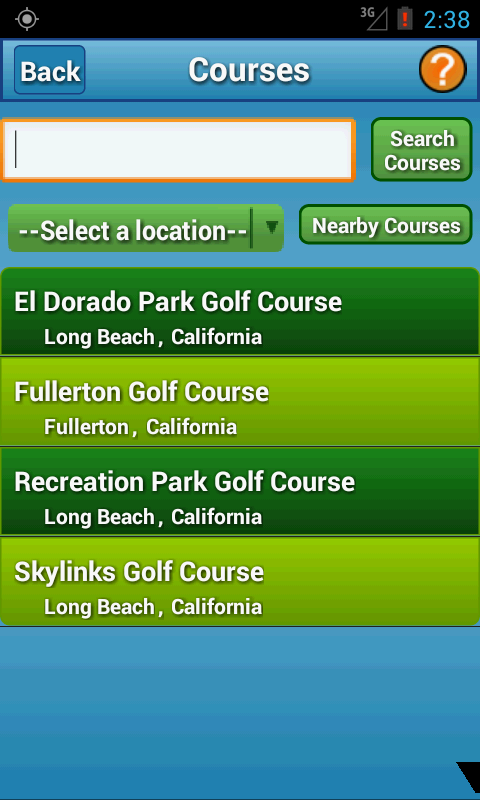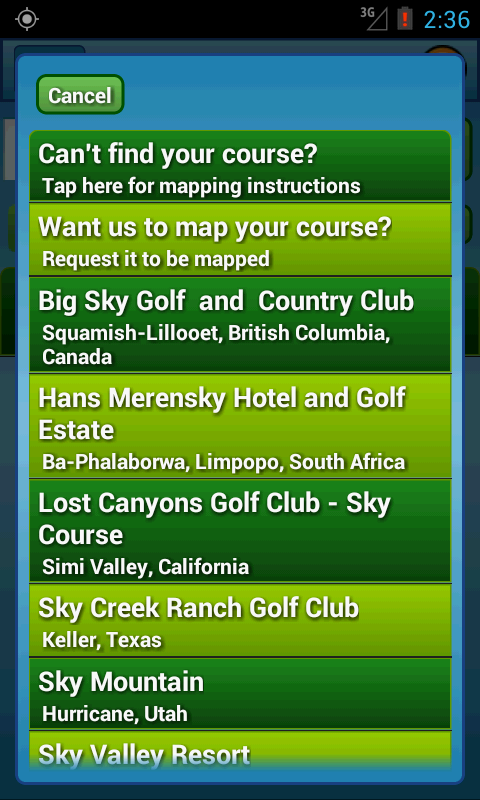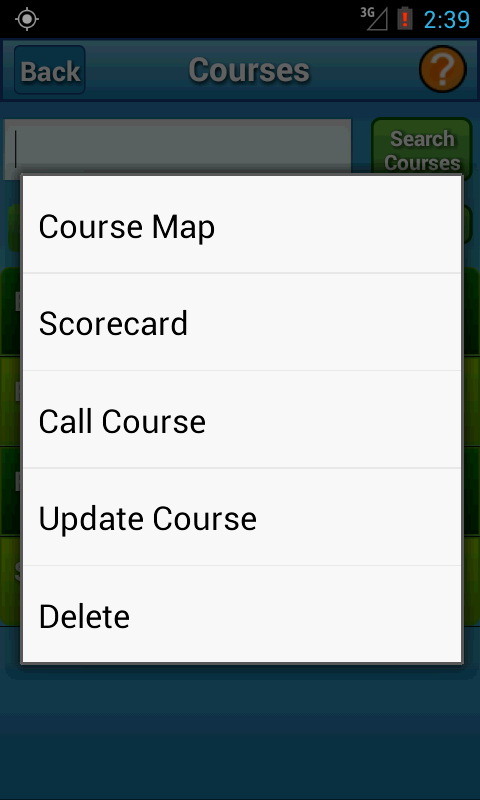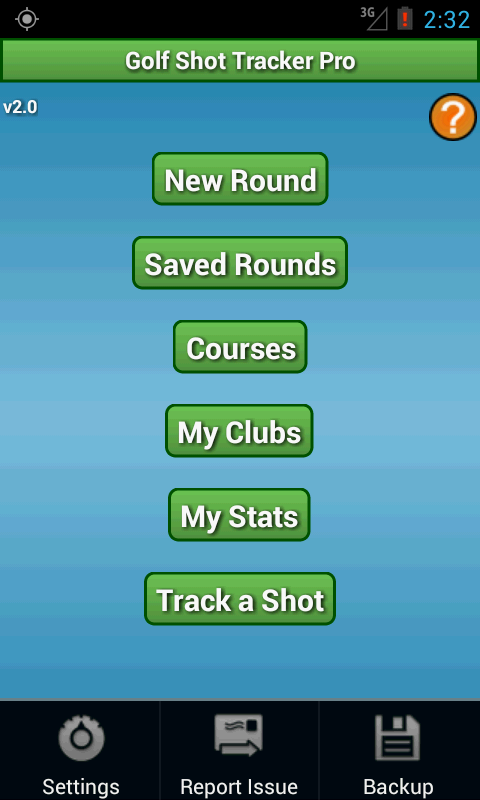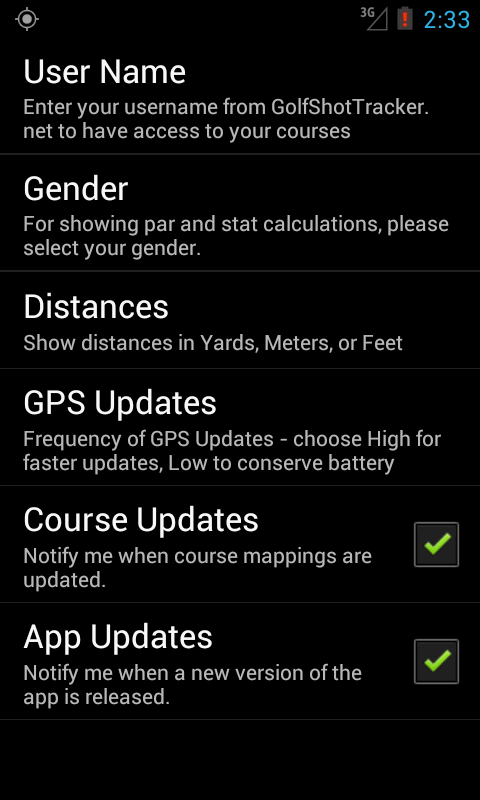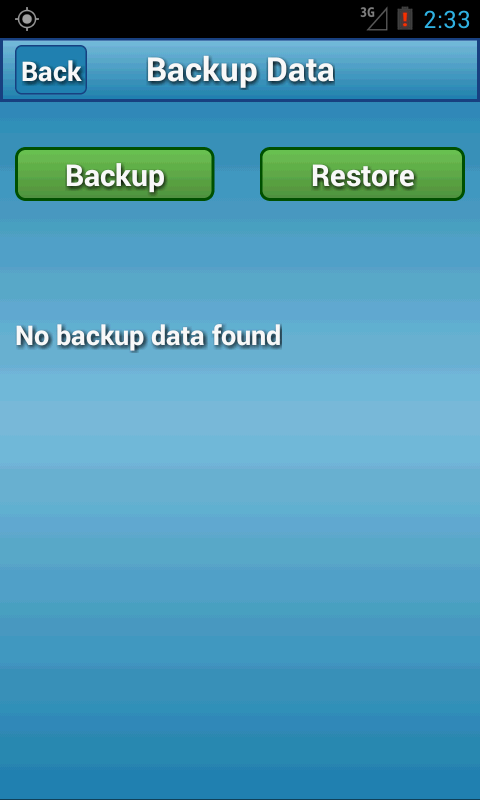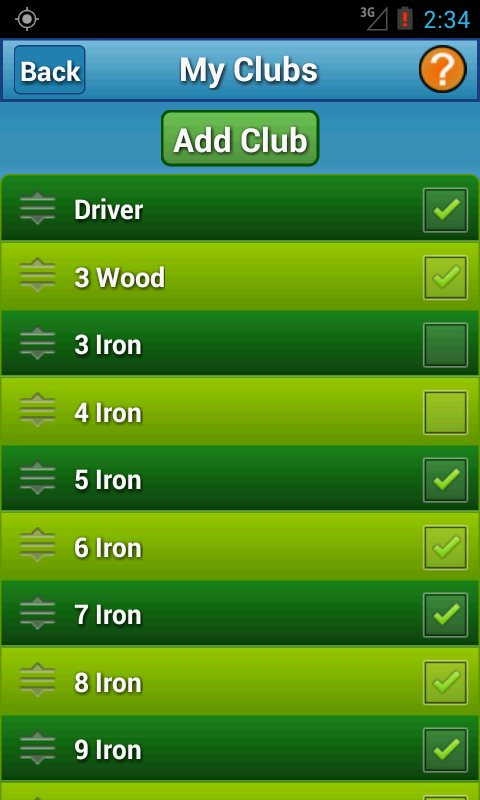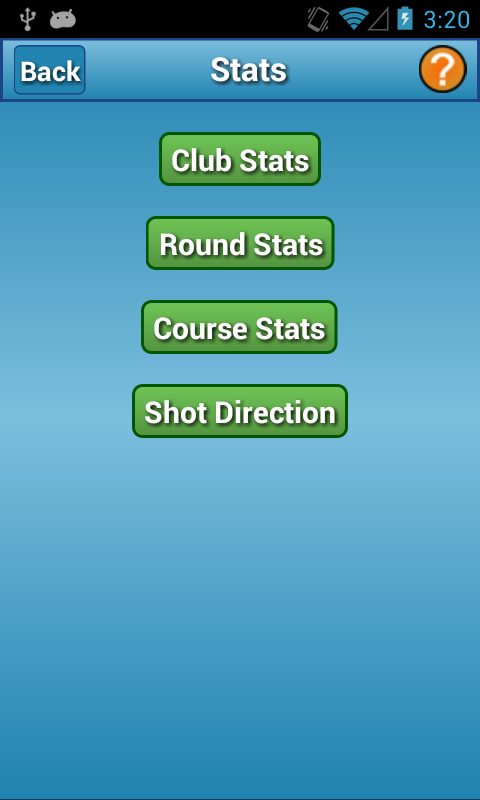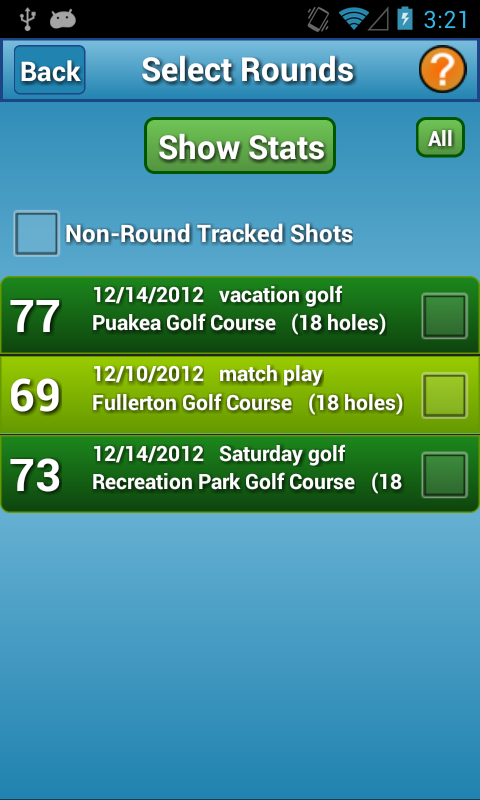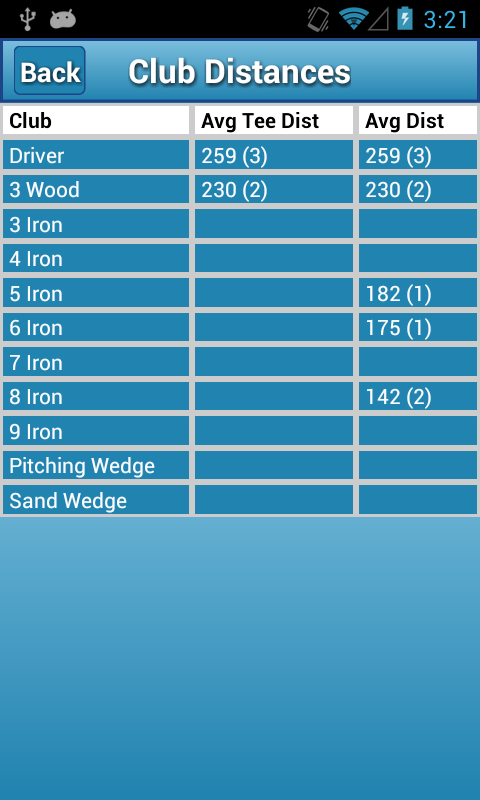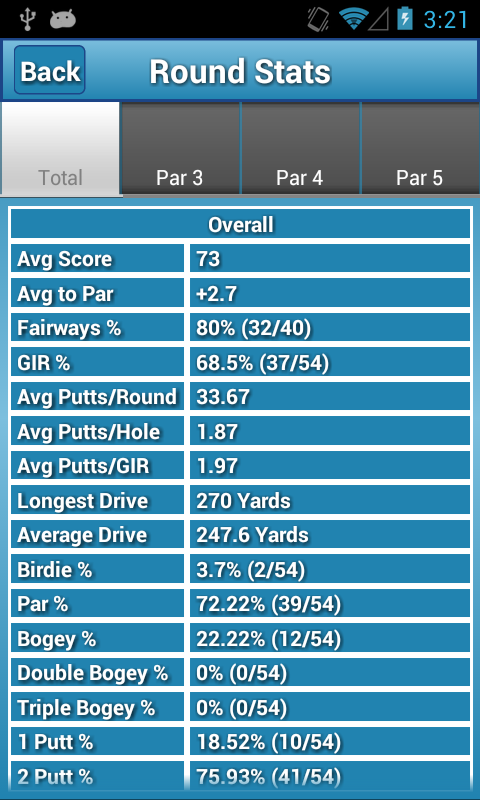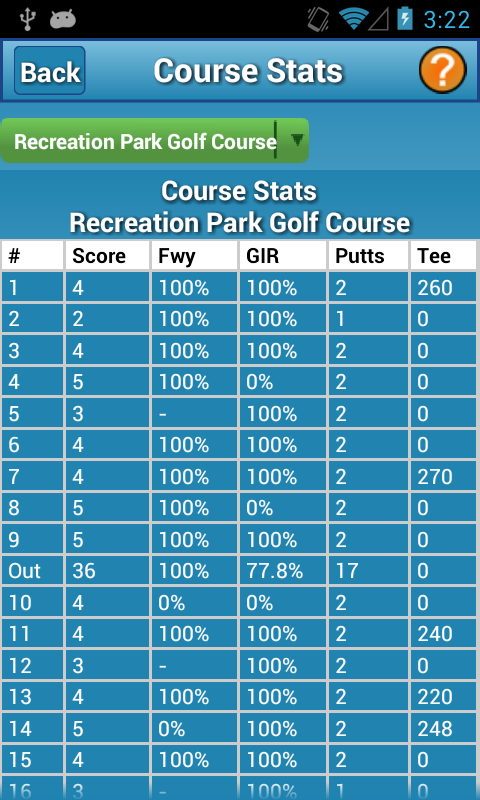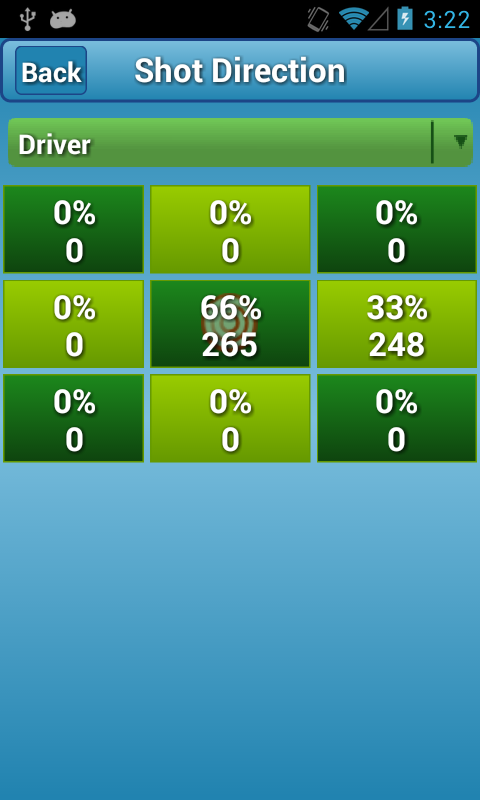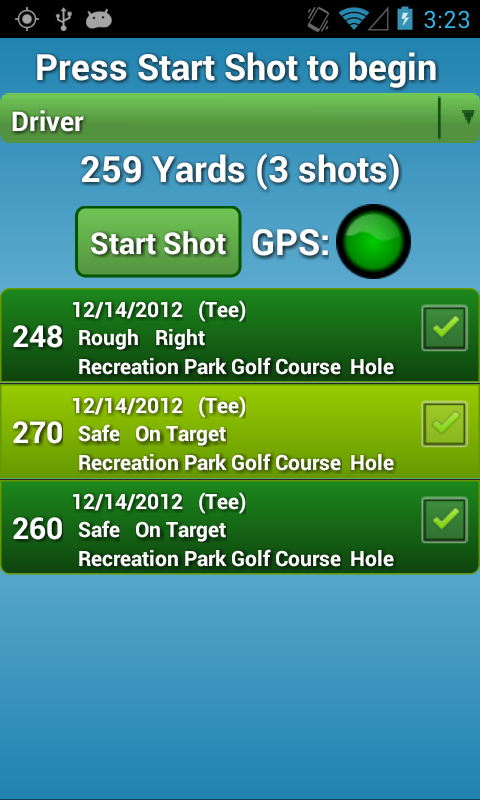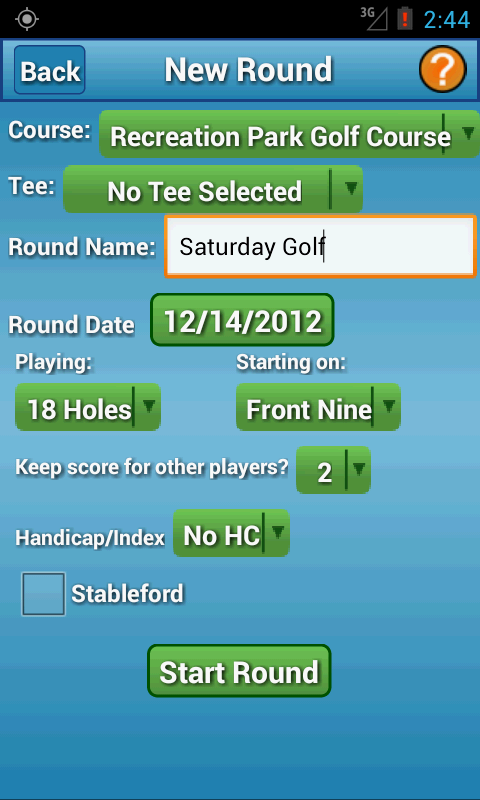
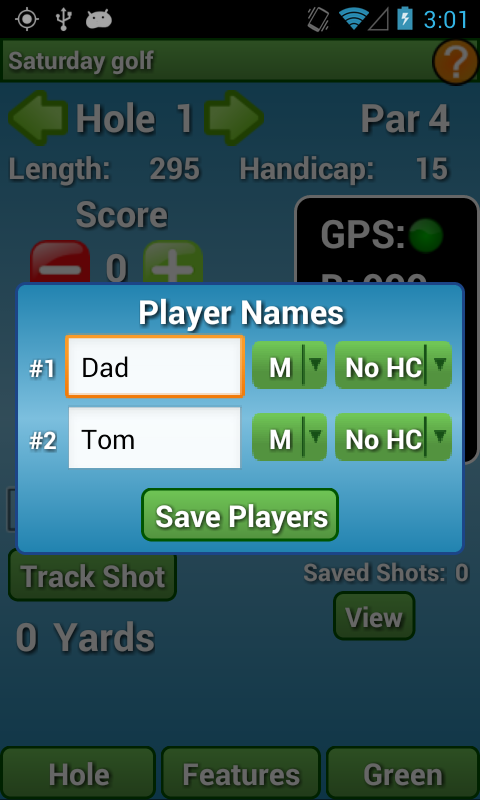
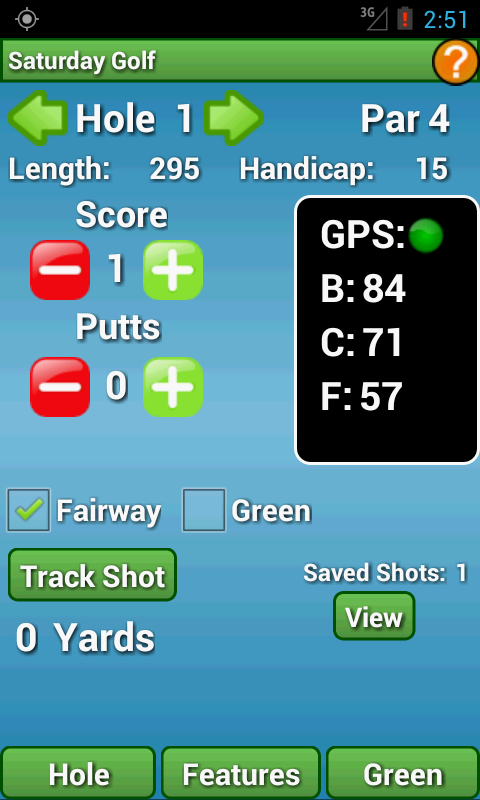
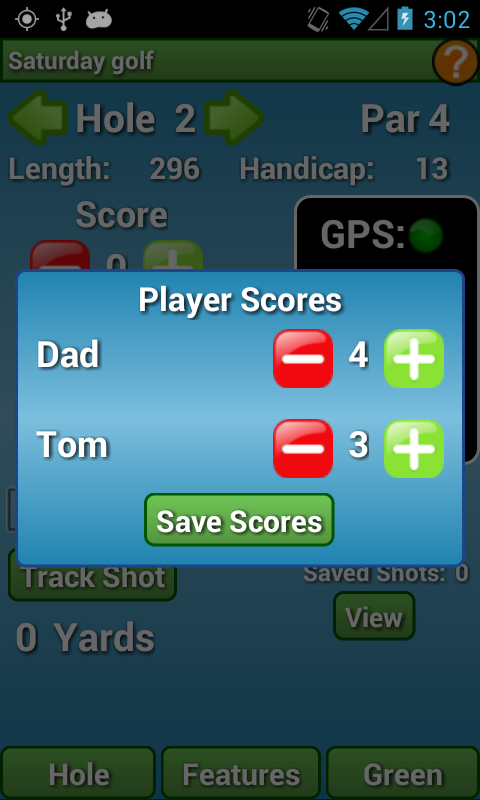
From the main screen, press the New Round button to be taken to the New Round Options screen. Select your course and tee, choose the number of holes and the starting hole, select your course handicap and if you wish to score with Stableford points, and then press Start Round.
The GPS box will show you how far to the front, center, and back of each green. If there is an alternate green, the name of the current green will apear below the F - click on it to switch to see distances to the alternate green.
Your score on a hole is made up from Added Shots, Putts, and Tracked Shots.
- Added Shot - Press the [+] and [-] buttons to add or subtract a shot. Pressing [-] will not remove Putts or Tracked Shots. Net score will show in parentheses().
- Putts - Press the + and - buttons to add a putt. This will also add(or subtract) a stroke to(from) your score.
- Points - If this is a Stableford round, points will be calculated for your score and the hole par. Net Points will show in parentheses().
- Tracked Shot - Shots that have been tracked and saved will add a stroke to your score.
If you chose to keep score for other players, a prompt will show after advancing to the next hole for you to enter their name, handicap, and gender.
Once you are done scoring your round, press your Menu button and then select the End Round option.
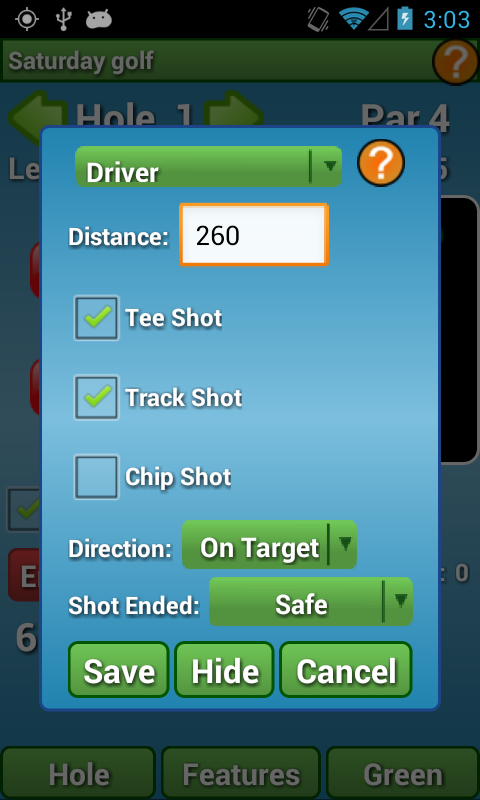
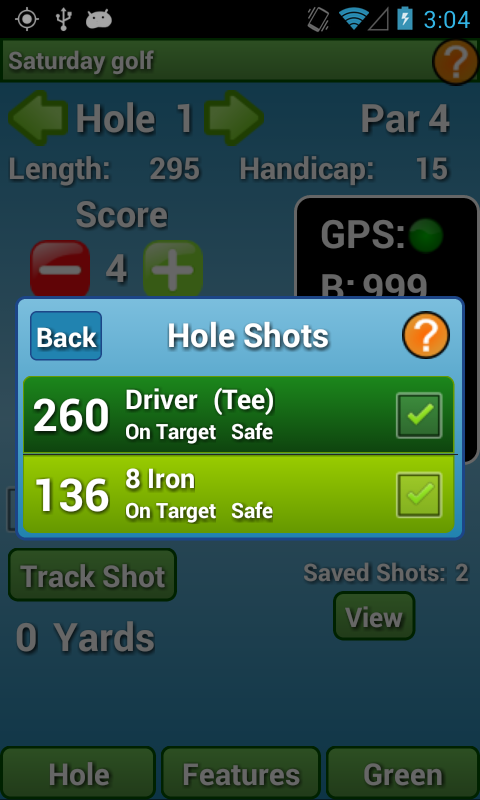
Press the Track Shot button where you hit your shot - the distance will be updated as you move to your ball. Press the End Shot when you have reached your ball to bring up a Save Shot dialog. Adjust the distance if necessary and choose the club you hit the shot with and select other shots options. If you want to track advanced options, select the Direction and Shot Ended.
To view, change, or delete Tracked Shots later, press the Saved Shots button to pull up a list of shots for the hole. Press on the shot you wish to edit or delete and then choose the action from the context menu.
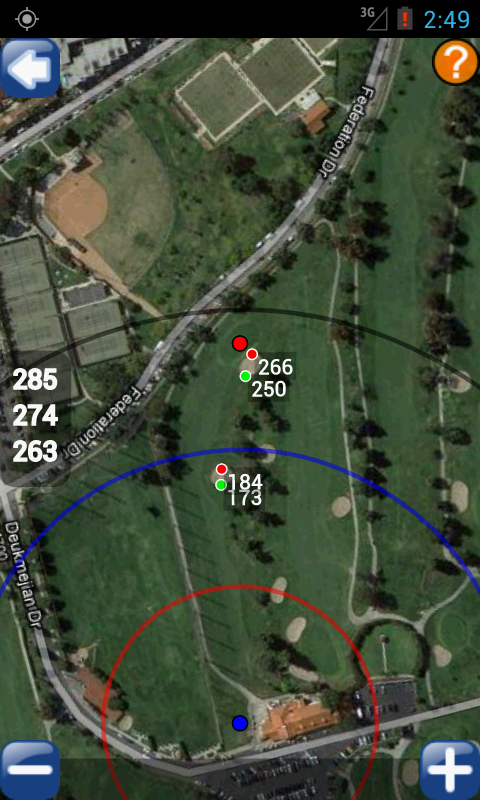
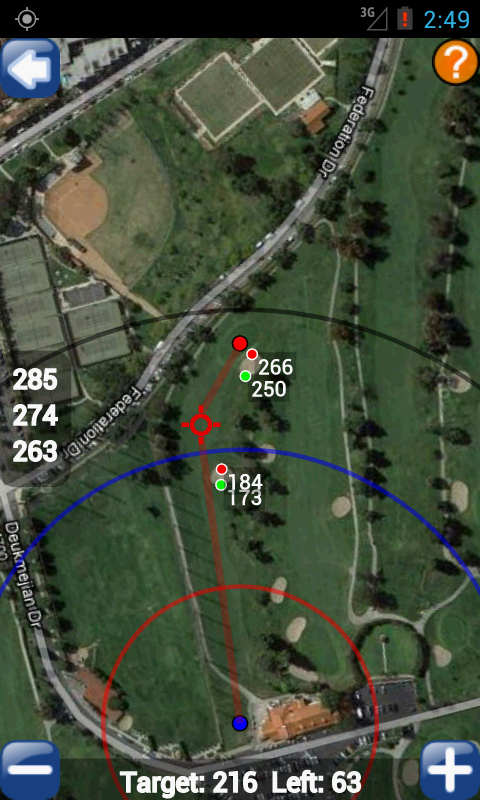
To view a map of the hole, press the Hole button. This will give you a satellite map view of where you are with the distance to the green. You can zoom in or out by pressing the [+] and [-] buttons or switch to the green view by pressing the Green button. The blue dot indicates your current location and the red dot indicates \ the center of the green. The red ring is 100 yards/meters, the blue ring is 200 yards/meters, and the black ring is 300 yards/meters from you current locatin.
To find the distance to a spot on the hole, simply touch the and drag the cursor to your target spot to get distance to your target and remaining to the center of the green.
Hole features that have been mapped will show up on the screen - the green dot indicates the start of the feature and the red dot indicates the end of the feature.
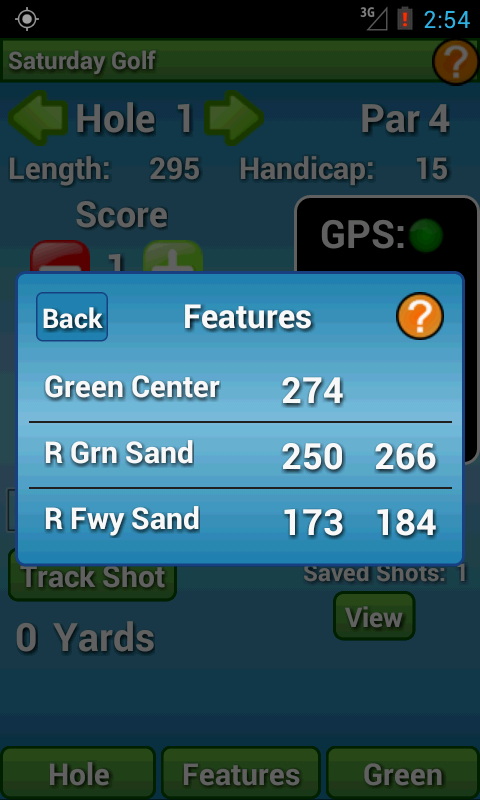
To view the distance to features(Sand, Water, Tree, Marker) on the hole, press the Features button. This will pull up a list of features that are between you and the hole with distances to the start (left column) and end (right column). Press Done to return to the scoring screen.
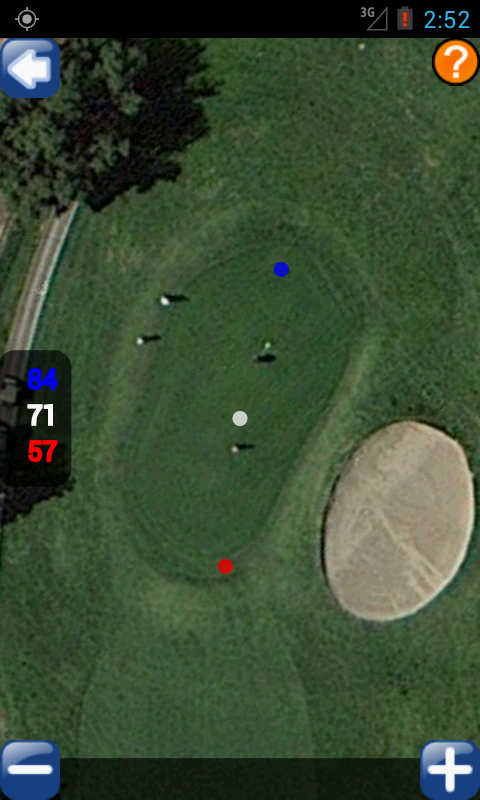
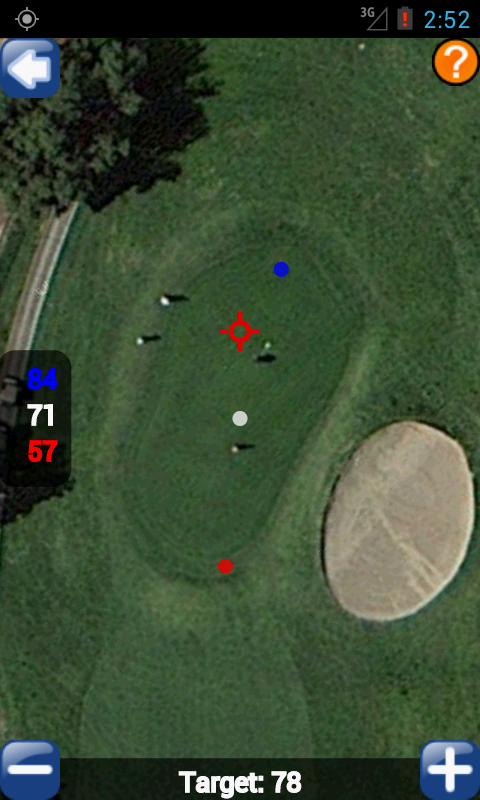
To view a map of the green, press the Green button. This will give you a satellite map view of to the green. You can zoom in or out by pressing the [+] and [-] buttons or switch to the hole view by pressing the Hole button.
To find the distance to a spot on the green, simply touch the and drag the cursor to your target spot. The markers on the green are the front(red), center(white) and back(blue) green points that were mapped for the hole. The distances on the side of the screen are color coded for these markers.
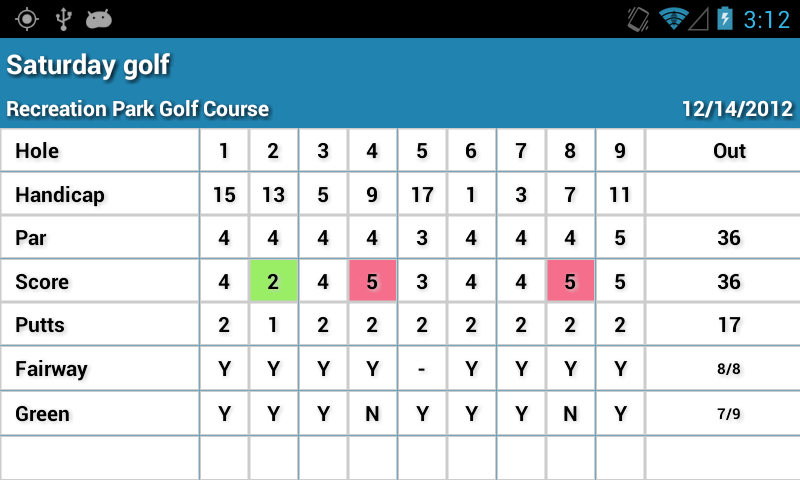
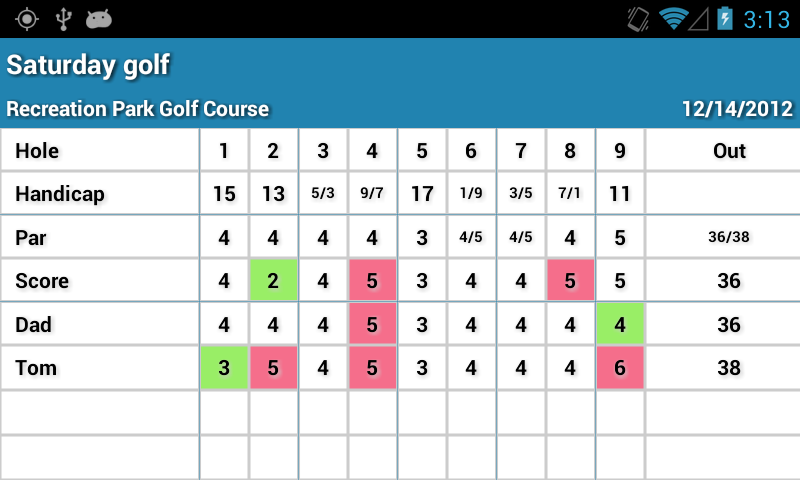
To view your scorecard, press the Menu button and then choose the Scorecard option.
If keeping score for other players, press the Menu button and then choose the Group Scorecard option.